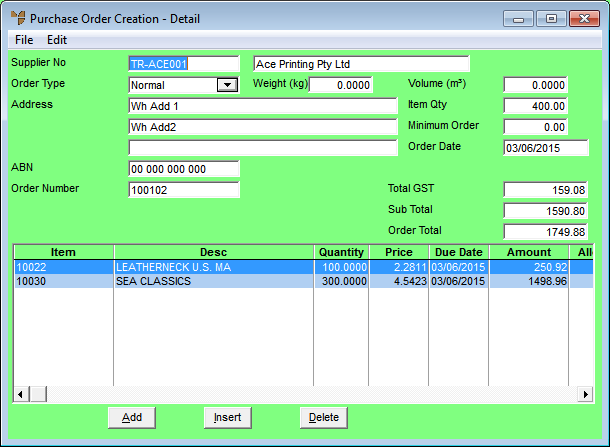
You add items to a manual or sundry purchase order using the Enter Purchase Order Line screen. You also use this screen to maintain the items on a purchase order.
Refer to "Creating a New Purchase Order" or "Recalling a Purchase Order".
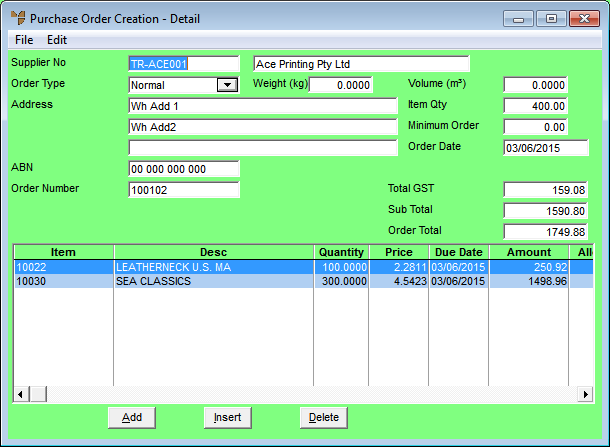
If you selected to add, insert or edit an item, Micronet displays the Enter Purchase Order Line screen.
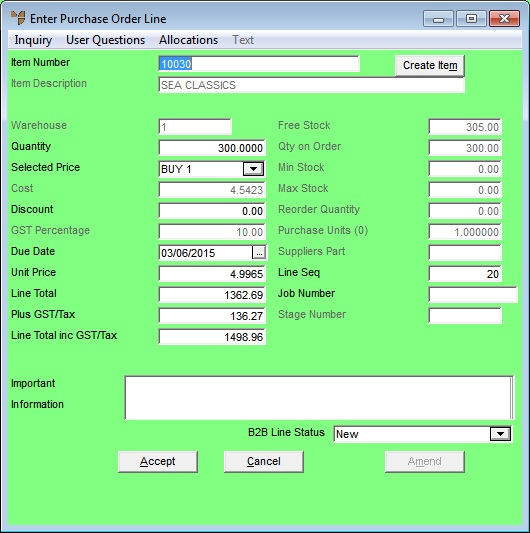
|
|
Field |
Value |
|---|---|---|
|
|
Item Number |
Enter the ID of the item to be added to the purchase order. You can also press Tab or Enter to select an item. If you are creating a sundry purchase order, you must select a non-inventory stock item. If you attempt to add a stock item, Micronet displays an error message. When creating purchase orders for colour/size items, you can enter each colour/size item individually. Alternatively, you can enter the colour/size master item and enter individual item quantities using the colour/size matrix. If you enter a colour/size master item in this field, Micronet displays the colour/size matrix where you enter the quantities you want to order for each colour/size combination in the grey cells then choose the Ok button. For more information about colour/size items, see "Working with Colour/Size Tables" in the Advanced Distribution Training Manual. |
|
|
Item Description |
Micronet displays the description of the selected item. |
|
|
|
Reference If your user security is setup to allow the creation of temporary items during transaction processing, Micronet displays a Create Item button to the right of the Item Number field. Refer to "Enter Purchase Order Line - Creating Temporary Items" for more information about creating temporary items. |
|
|
|
Technical Tip If you add an item to a purchase order for a supplier that is not the preferred supplier for that item, and your user security does not allow you to do this, Micronet displays a message that you have insufficient user security to change the supplier. Select OK to display a screen where an authorised user (e.g. a supervisor) can enter their userID and password, allowing you to add the item to the purchase order. This security feature is set in the Allow P/O creation where presupplier does not match field on the User File Update screen - MDS Security tab (see "Maintenance - Edit UserIDs - 4. MDS Security"). |
|
|
GL Account |
This field is only displayed if you are creating a sundry purchase order for a non-inventory item. Enter the GL account for the sundry purchase order, i.e. the expense account that you wish to charge this item to. You can also press spacebar then Enter to select an account. You can select a different GL account number for each line of the purchase order. |
|
|
Warehouse |
Micronet displays the warehouse selected on the Purchase Order Creation - Header screen. |
|
|
Quantity |
Enter the quantity of this item to order. You can change the quantity on the purchase order if required. |
|
|
Selected Price |
Select the price for the order (BUY 1-8, Nett, Average Cost or Last Cost). |
|
|
Cost |
Micronet displays the buy price for the item from the Item master file – see "File - Inventory - Sell Price". If you selected Nett in the Selected Price field, enter the agreed price for the item. |
|
|
Discount |
Enter any discount applicable to the cost. |
|
|
GST Percentage |
Micronet displays the GST/sales tax applicable to this item. |
|
|
Due Date |
Micronet displays the due date for supply, being today’s date + the item's lead time as set in the Inventory master file – see "File - Inventory - Purchasing". You can change this date if required. 2.8 Feature If this purchase order line is allocated to a backorder line and you change the due date in this field, and if the Update Delivery Date on Backorder field in your company settings is set to Yes, Micronet will also update the Expected Delivery Date - Supplier on the backorder line (see"Edit - Program - Purchasing" and "Entering Backorder Lines"). |
|
|
Unit Price |
Micronet displays the price per purchase unit (e.g. box, each, lineal metre) including GST. |
|
|
Line Total |
Micronet displays the total value of the line minus any discounts. |
|
|
Plus GST/Tax |
Micronet displays the amount of GST or sales tax applicable. |
|
|
Line Total Inc GST/Tax |
Micronet displays the total value of the line including GST/sales tax. |
|
|
Free Stock |
Micronet displays the quantity of the item currently available in the selected warehouse. |
|
|
Qty on Order |
Micronet displays the quantity of the item currently on order. |
|
|
Min Stock |
Micronet displays the minimum stock of this item to be kept on hand for this warehouse as set in the Inventory master file – see "File - Inventory - Purchasing". |
|
|
Max Stock |
Micronet displays the maximum stock of this item to be kept on hand for this warehouse as set in the Inventory master file. |
|
|
Reorder Quantity |
Micronet displays the minimum or recommended order quantity for this item as set in the Inventory master file – see "File - Inventory - Purchasing". This could relate to one, a box, a pallet, etc. of products. |
|
|
Purchase Units |
Micronet displays the quantity in which the item is priced. For example, this would be 1 if the item is priced in individual units, or 100 if it is priced in quantities of 100. |
|
|
Suppliers Part |
|
|
Line Seq |
2.8 Feature If your company uses Ventyx or B2Be software to place purchase orders with suppliers electronically and this purchase order is for a Ventyx / B2Be supplier, Micronet displays the sequence number for this line. Each purchase order line in Micronet is allocated a sequence number in increments of 10 (i.e. first line is 10, second line is 20, third line is 30, etc.). |
|
|
|
Job Number |
If you are using the Micronet Job Costing System (MJC), enter the job number that this purchase should be assigned to. This information comes from the Item master file and should be displayed in the Important Information field. |
|
|
Job Stage |
If you are using MJC, enter the job stage that this purchase should be assigned to. |
|
|
|
Reference For more information about the Job Number and Job Stage fields, see "Purchase Order Creation - Edit - Default Job Number" and "Purchase Order Creation - Edit - Alternate Job Interface" below. |
|
|
Important Information |
Micronet displays any added text in the Inventory master file that is assigned to display as important information on purchase orders. |
|
|
B2B Line Status |
2.8 Feature If your company uses Ventyx or B2Be software to place purchase orders with suppliers electronically and this purchase order is for a Ventyx / B2Be supplier, Micronet displays the status of this purchase order line. Possible statuses are:
In the case of Item Accepted with Amendment or Rejected, you must negotiate with the supplier and agree changes to the purchase order, generate a ChangeOrder and receive back a fully accepted OrderResponse to complete the order process. Refer to "Enter Purchase Order Line - Amended Ventyx Purchase Orders (v2.8)" for more information. |
Micronet saves the details of the item you have added to this purchase order and redisplays the Enter Purchase Order Line screen so you can continue adding or maintaining purchase order lines.
|
|
|
Technical Tip 2.8 Feature If Micronet displays a message that you cannot allocate more units than you have ordered, it means that the quantity allocated to backorders, etc., is greater than the quantity ordered. You need to fix the over-allocation before you can proceed – see "Enter Purchase Order Line - Allocations (v2.8)". |
Micronet redisplays the Purchase Order Creation - Detail screen showing all the items added to this purchase order.